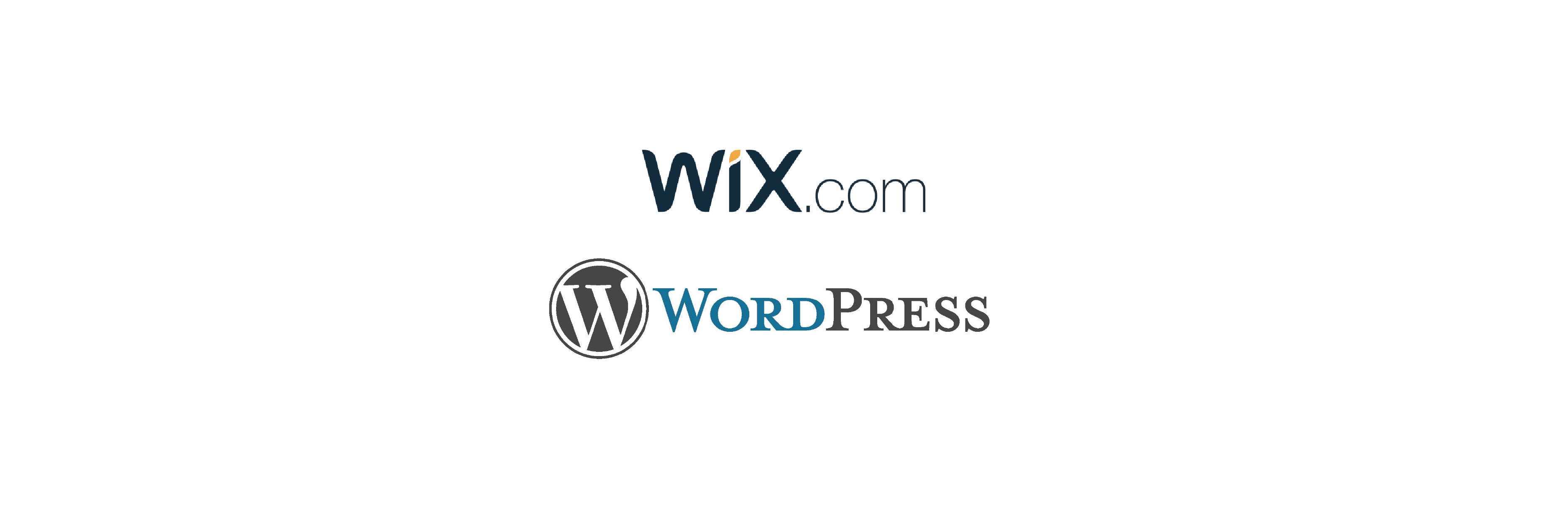友人の会社のWebサイトリニューアルを頼まれて、「WIX」から「エックスサーバー/WordPress」に変更しました。ネットに情報が少なくわからなかったことが多かったので、同じように困っている人の助けになればと記録です。
今回の記事は「ドメイン移管」ではなくあくまで「サーバー移転」となります。
WIXでサイト運用をしている場合、WIXでドメインを取得している場合と、外部でドメインを取得している場合の2つのパターンがあります。
今回は後者で、友人は、ゴンベエドメインで取得したドメインをWIX登録してサイトを作成していました。
⚫︎ 元
ドメイン:ゴンベエドメインで取得
サーバー:WIX
CRM:WIX
⚫︎ 新
ドメイン:ゴンベエドメインのまま
サーバー:エックスサーバー
CRM:WordPress
前者の場合は、「ドメイン移管」になります。(別記事作成予定なので作成したら追記します!)
まず抑えておいて欲しい点として、サーバー移転には、ネームサーバーの変更(DNS情報の切り替え)がキーとなります。ドメインはサーバーに登録しただけでは表示されません。
- 新サーバーでドメインを設定する
- 新サーバーでSSLを設定する
- 新サーバー上でサイトを作る(テストサイトを移行する)
- ネームサーバーの変更する
大きな流れは以上の4ステップ。ただ、まとまって書いてあるブログなどがなかったので、私はあちこちでつまづいてしまって結構時間がかかりました。。皆さんは、以下の通り進めてください。
新サーバーにドメインを設定
まずエックスサーバーにドメイン設定をします。この作業は簡単です。公式サイト(ドメイン設定)での説明通りに設定を進めてください。
新サーバーでドメインをSSL設定
元サイトがSSLサイトの場合は、新サーバーのドメインも事前にSSL設定をしておかないとエラーが発生してしまう可能性が高いためSSL設定を事前に行います。エックスサーバーでは移転前にSSL設定が可能なのでしておきましょう。
エックスサーバーでSSL設定をする
公式サイト(無料独自SSL設定)で紹介されている手順通りにSSL設定を進めます。私はここの理解に時間がかかりました。汗
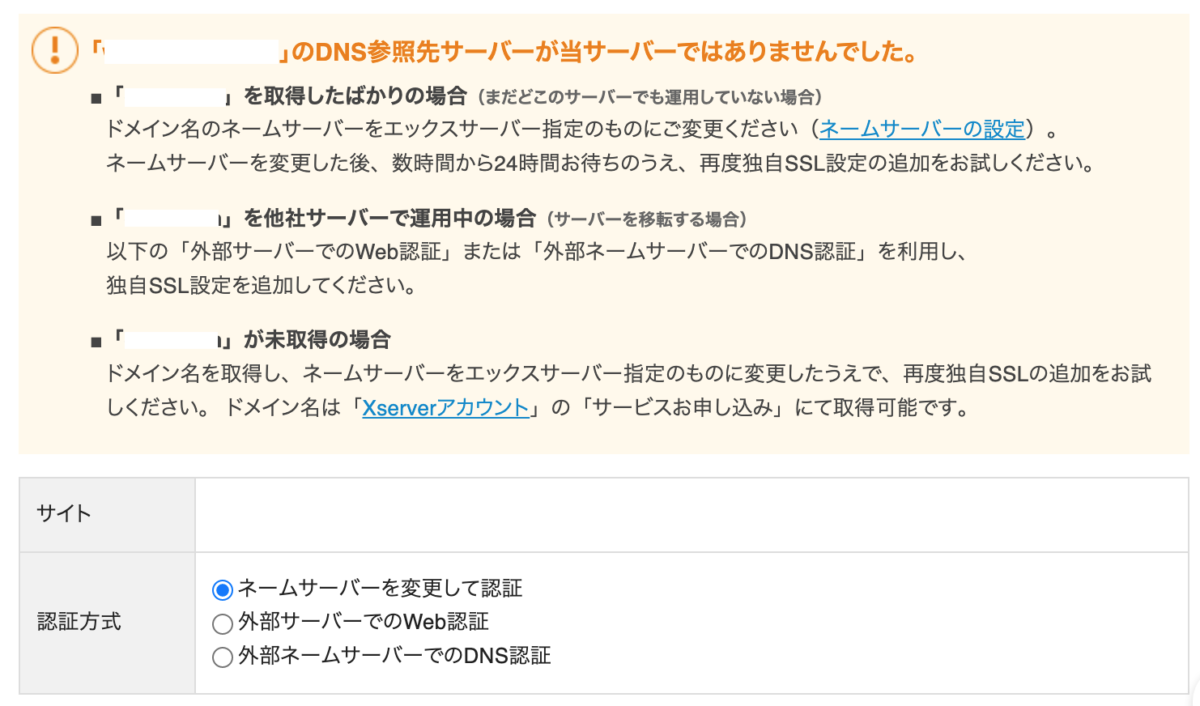
他社サーバーで運用中の場合は「外部サーバーでのWeb認証」「外部ネームサーバーでのDNS認証」のいずれかの対応が必要だと記載があります。
私は最初「外部サーバーでのWeb認証」に挑戦しようと思いましたが、WIXのサーバーへのアクセスやファイルのアップデート方法は調べてもわからなかったので、「外部ネームサーバーでのDNS認証」で作業を行うことにしました。
「外部ネームサーバー」でのDNS認証を選択すると、ホスト名・種別・内容が表示されます。
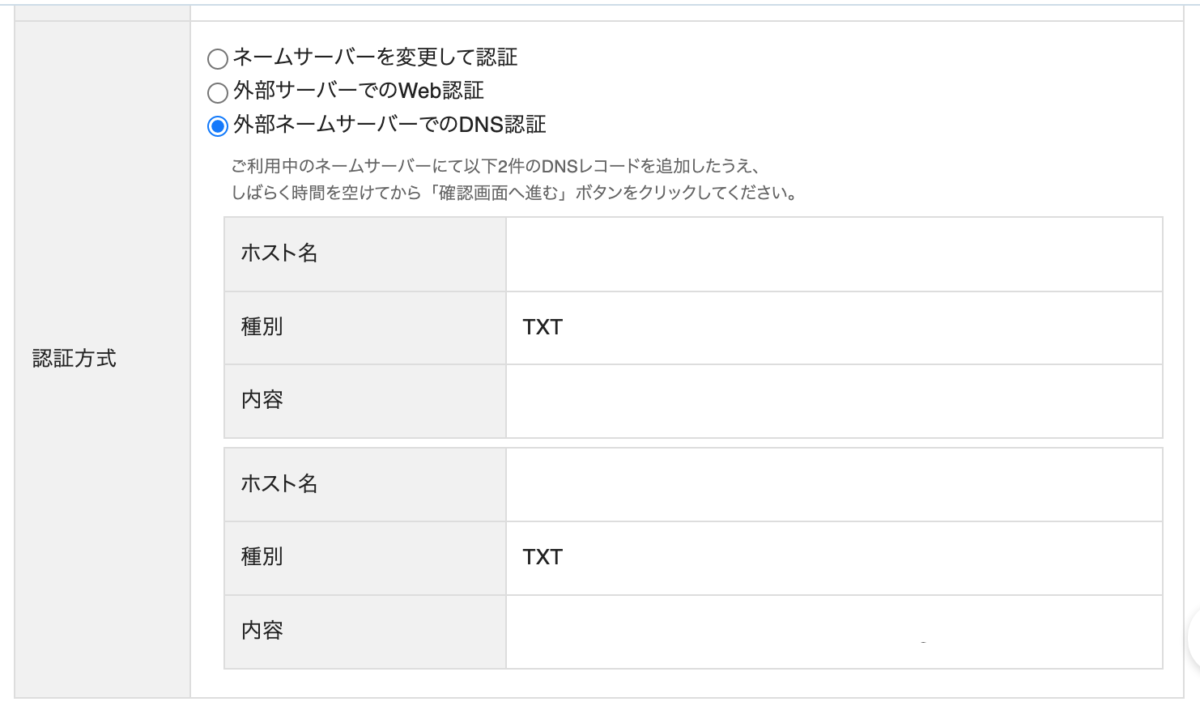
外部ネームサーバーでDNS設定
WIXのDNSレコードを変更します。Wixのドメインページにアクセスし、ドメイン横の「もっと見る」アイコンをクリックし「DNS レコードの管理」をクリックします。
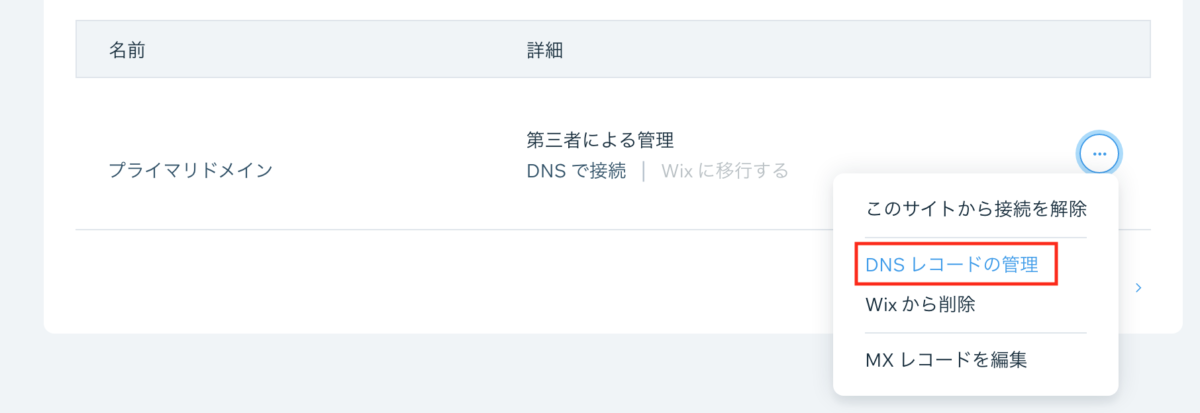
レコード追加から、エックスサーバーで表示された、ホスト名、種別、内容を設定します。(参考:WIX:DNSレコードを追加する)
エックスサーバーでSSL設定完了
時間をおいて、エックスサーバーで認証完了すれば、SSL設定完了となります。
新サーバーのドメインでサイト作成
サイト作成/移行
続いて、新サーバー上でサイトを完成させます。まだサイトを作成していない場合は、WordPressをダウンロードしてサイトを作成してください。既にエックスサーバー内のテストドメインでテストサイトを作っている方は、「Wordpress簡単移行」で移行してください。
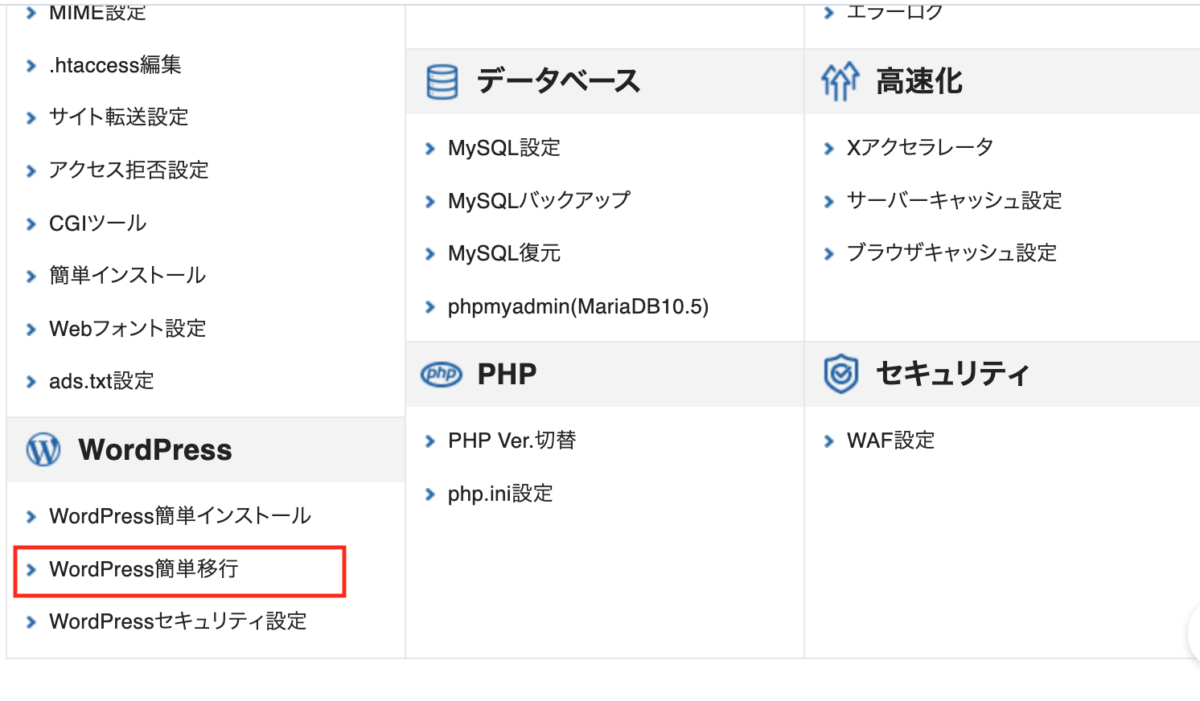
公開前サイト確認
簡単移行してもネームサーバーを変更するまでは、ドメインにアクセスしても現状サイトのままです。ちゃんと移行できているのかをサイト公開前に確認するためには、hostsを設定して確認を行う必要があります。
手順はこちらをご参照ください(hostsを設定してWebサイトの動作確認をする)
私はmacで上手く見れなかったので、iPadでアプリを入れて確認しました。こちらを参考にしました。(iPadのhostsファイルを編集する)
ネームサーバーを変更する
確認して問題なければ、ネームサーバーを変更します。エックスサーバー指定のサーバーネームを、ドメイン管理会社で設定します。エックスサーバーのネームサーバーは以下となります。(参考:ネームサーバーの設定)
| ネームサーバー1 | ns1.xserver.jp |
|---|---|
| ネームサーバー2 | ns2.xserver.jp |
| ネームサーバー3 | ns3.xserver.jp |
| ネームサーバー4 | ns4.xserver.jp |
| ネームサーバー5 | ns5.xserver.jp |
ゴンベエドメインのコントロールパネルでネームサーバーを変更します。(参考:ネームサーバーの変更)
これにてサーバー移転は完了です!
最後に、動作確認が完了したら、WIXを解約するのもお忘れなく。
サーバー、ドメイン、ネームサーバー、さまざまな箇所でさまざまな設定があって面倒ですが、エラーになるとWebサイトが真っ白になってしまうかもしれないので、慎重に進めてください。
では!